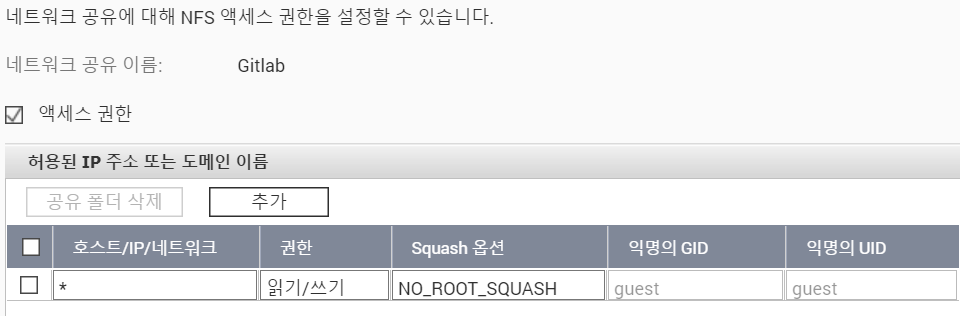출처 :
http://blog.naver.com/rosekingdom/60001630663
1.GNU/Linux 디렉토리 구조 (Redhat 계열)
* 명령어 : ls -al /
- 레드햇 계열의 디렉토리 구조는 다음과 같다.
/ 루트 디렉토리
/bin 가장 필수적인 실행명령
/boot 커널,LILO 등 부팅에 관련된 파일
/dev 장치파일
/etc 시스템 전체 설정파일
/home 사용자의 홈디렉토리
/lib C 라이브러리 등 가장 필수적인 공유 라이브러리
/mnt 임시 마운트용 디렉토리
/proc 시스템 정보를 위한 가상적인 디렉토리
/root 루트 사용자의 홈 디렉토리
/sbin 시스템 관리용 실행파일
/tmp 임시 파일 생성용 디렉토리
/usr 어플리케이션이 설치되는 디렉토리
/var 시스템 운영중 생성되는 각종 임시 파일
2. 각 디렉토리들
1) /
근원이 되는 뿌리로 구체적인 파티션에 대한 정의
가 없는 경우 루트 디렉토리에 포함 되어진다.
2) /bin
실행파일들이 놓여있는 디렉토리로 부팅에 과정에서 필요하고 부팅후에도 일반
사용자를 포함한 모든 사용자들이 사용하는 프로그램들이 있다. 각종 쉘 프로
그램 및 리눅스 기본 명령어들이 포함되어 있다.
가장 기본이 되는 명령어들이 있는 디렉토리이므로 이곳에 있는 명령어들은
숙달되게 사용할 수 있도록
* 명령어: ls -la /bin | more
한후 다른 한텀이나 xterm을 띄워
* 명령어: man 명령어이름
명령어 사용법을 알아 두어야 한다.
3) /boot
GNU/Linux 에서 Linux( 리눅스 커널 )이 위치하는 디렉토리 이다.
부팅 이미지, 시스템 맵, 모듈 정보, 리눅스 커널등이 있다.
# ls -al /boot
4) /dev
리눅스에서는 모든 장치들이 하나의 파일로 간주한다.
디바이스 드라이버들도 하나의 파일처럼 간주되고 그렇게 사용된다.
다만 그것에 대하여 장치 파일처럼 놓는 통신포트,프린터 포트,터미널 장치처
럼 한번에 한바이트씩 자료가 오가는 단방향의 순차적인 접근만 할 수 있는 장
치이며, 블록 장치는 디스크,시디롬으로 원하는 부분만을 읽어들일 수 잇는 양
방향의 랜덤한 방식으로 작동한다.
블록 장치는 버퍼링을 하는데, 읽기 버퍼링의 경우는 캐쉬 메모리처럼 이미 읽
은 내용을 메모리에 보관하고 있다가 요청이 있을 때마다 보여준다.
쓰기 버퍼링의 경우에는 일종의 스풀링 기능처럼 일정시간 혹은 일정량을 모아
두었다가 한꺼번에 작업을 한다.
그렇게 함으로 해서 다중 사용자, 다중 작업 시스템의 효율성을 높이는 것이다.
유닉스를 기반으로 하는 리눅스에서는 모든 하드웨어에 대하여 각각의 파일명
을 가지고 있으며, 이 파일들은 /dev 디렉토리에 놓여있다.
이 파일들을 mknod나 /dev/MAKEDEV 라는 스크립트를 이용하여 만들수 있다.
brw-rw---- 1 root disk 3, 1 May 6 1998 hda1
퍼미션 앞에 있는 문자 b는 불록 장치임을 의미하며, c는 문자 장치를 나타낸다
Disk 다음에 나오는 번호는 장치 파일의 고유속성값인 메이저 번호이며, 파일
명의 끝에 붙어있는 숫자는 마이너 번호이다.
IDE 하드디스크의 장치 파일은 마이너 번호 3번으로 시작하며, SCSI 하드디스크
의 장치 파일은 8번으로 시작한다.
이 번호들은 고유 번호로 임의로 선택하거나 변경할 수 없다.
/devfd0 : 플로피 디스크 드라이브
/dev/hda : 첫 번째 마스터 IDE 드라이브
/dev/hdb : 첫 번째 슬레이브 IDE 드라이브
/dev/hdc : 두 번째 마스터 IDE 드라이브
/dev/hdd : 두 번째 슬레이브 IDE 드라이브
/dev/sda : 첫 번째 SCSI 하드 디스크 드라이브
/dev/st0 : 첫 번째 SCSI 테이프 드라이브
/dev/scd0 : 첫 번째 SCSI 시디롬 드라이브
/dev/mouse : 마우스
/dev/psaux : PS/2 마우스
/dev/ttyS0 : COM1 포트
5) /ETC
시스템에서 사용하는 각종 설정에 대한 정보를 가지고 있다.
가장 중요한 디렉토리 중 하나이다.
제일 중요한 파일들로소는 사용자 정보를 가지고 있는 파일인 passwd(쉐도우
파일 시스템에서는 패스워드가 shadow 파일에 따로 놓인다.)
그룹 정의 파일인 group, 프린터 목록 파일인 printcap, 자동 마운트 될 파일
시스템을 등록해 두는 파일 시스템 테이블 파일인 fstab, 그리고 각종 네트웍
관련 파일들이 있다.
/etc/fstab
리눅스에서 사용하고자 하는 디스크 및 마운트 할 디렉토리에 대한 정보가 들
어있는 파일이다.
fstab의 설정에 따라 부팅시 자동으로 마운트할 디렉토리들이 결정되게 된다.
만일 새로운 하드디스크를 추가하고 이를 리눅스에서 사용하고자 한다면 fstab
에 등록해야만 부팅시 자동으로 마운트 할수 있다.
/etc/inittab
시스템의 런레벨을 지정하는 파일이다.
/etc/issue
로그인 시 'login:' 프롬프트 바로 위에 나타나는 메시지를 가지고 있는 파일
이다.
당연히 issue 파일을 수정하면 원하는 메시지를 출력할 수 있다.
하지만 다음에 부팅해보면 다시 이전의 기본값으로 변경되어 있는 것을 알 수
있다.
이를 수정하려면 /etc/rc.d/rc.local 파일 후반부의 issue 파일 생성스크립트
를 모두 주석처리하거나 삭제해주면 된다.
/etc/login.defs
login명령에 대한 설정 파일.
/etc/motd
issue와 비슷한데 issue가 로그인 전에 나타나는 메시지에 비해 motd는 로그인
직후 나타나는 메시지이다.
/etc/mtab
현재 마운트되어 있는 파일시스템의 목록. 처음에는 초기화 스크립트에 의해
설정되고 mount명령에 의해 자동으로 갱신된다.
/etc/rc.d or /etc/rc.?.d 디렉토리
처음 시스템이 시작될 때나 런 레벨이 변경될 때 실행 되는 스크립트 또는 스
크립트들이 들어있는 디렉토리이다.
/etc/magic
file 명령을 위한 설정 파일. 이 파일은 file이 어떤 파일의 타입을 추측할때 증거가
되는 여러 가지 파일 형태에 대한 기술을 담고 있다.
/etc/securetty
root의 접속이 허용되는 터미널(secure terminal)을 정의한다. 일반적으로 가
상콘솔만이 목록에 들있어서 모뎀이나 네트웍을 파고 들어서 슈퍼유저의
권한을 획득하는 것을 실질적으로 불가능하거나 아주 어렵게 만든다.
/etc/shells
신뢰성 있는 쉘의 목록. 일반 사용자는 chsh 명령으로 로그인 쉘을 변경할 수
있으며 이때 여기에 기록되어 있는 쉘만이 가능하다. FTP서버 데몬인 ftpd는
사용자의 쉘을 검사해서 만일 /etc/shells에 나와있지 않은 쉘이라면 접속을
허용하지 않는다.
/etc/termcap
터미널의 특성에 대한 데이터베이스 파일. 여러종류의 터미널들이 어떤 escape
코드에 의해 제어되는지를 나타낸다. 프로그램들은 직접 escape코드를 출력해
서 특정한 타입의 터미널에서만 작동하도록 만들어지는 대신 적절한 코드를
/etc/termcap에서 찾도록 짜여진다. 그러면 결과적으로 대부분의 프로그램들이
모든 종류의 터미널에서 작동할수가 있게 된다.
6) /home
별다른 의미가 없는 디렉토리로 일반적인 리눅스에서는 사용자들의 홈디렉토리
들을 위치시키는데 사용한다.
다중 사용자 시스템이므로 각 사용자의 자료가 뒤죽박죽 섞이지 않도록 모든
사용자는 자신만의 공간을 갖고, 자료파일은 모두 그곳에 두도록 한다.
물론 디스크 구조에 따른 다른 디렉토리를 사용하는 경우도 많다.
레드햇 기반의 리눅스에서는 홈디렉토리를 ftp,httpd 등의 네트워크 서비스의
공용 홈디렉토리로 사용하고 있다
7) /lib
일반적인 리눅스시스템에서 사용하는 공용라이브러리 파일들이 위치한 곳이다.
실수로 파일들을 지우지 않아야 한다.
C 라이브러리 같은 경우 시스템이 더 이상 작동하지 않을 것이다.
이 디렉토리에는 다음과 같이 라이브러리 파일과 그 라이브러리 파일을 가르키
는 심볼릭 링크로 구성되어 있다.
파일은 라이브러리 이름과 버전 그리고 .so(shared Object)라는 문자로 구성되
어 있다.
윈도우에서의 DLL과 같은 기능의 파일이다.
cpp@ libext2fs.so.2.4* libnss_nis.so.2@
ld-2.1.1.so* libm-2.1.1.so* libnss_nisplus-2.1.1.so*
ld-linux.so.1@ libm.so.6@ libnss_nisplus.so.2@
ld 로 시작하거나 libdl 로 시작하는 파일들은 프로그램들이 실행될 때 필요한
라이브러리를 알맞게 찾아서 메모리에 올려주고 연결해 주는 로더이다.
이미 메모리상에 존재하는 공유 라이브러리를 메모리에 중복해서 올릴 필요없
이 같이 사용할 수 있어 메모리를 절약할 수 있다.
그러나 일부 특수한 프로그램들은 공유 라이브러리를 사용하지 않고 모든 기능
을 다 포함시켜 놓은 경우가 있는데 이런 프로그램들을 정적 컴파일 되었다고
한다.
정적 컴파일된 라이브러리는 당연히 파일 크기 자체도 크며, 모든 기능을 자체
적으로 갖고 있기 때문에 메모리 손실이 크다.
어떤 프로그램이 어떤 라이브러리와 동적링크가 되어 있는지는 ldd 명령을 사
용하여 확인할 수 있다.
다음과 같이 명령을 했을 때 나타나는 메시지에서처럼 라이브러리가 하나라도
없으면 그 명령은 실행되지 않는다.
# ldd /bin/cp
lib.so.6 => /lib/libc.so.6 (0x4001a000)
/lib/ld-linux.so.2 = > /lib/ld-linux.so.2 (0x40000000)
8) /mnt
디스크,CD-ROM, floppy등을 마운트 할 경우 기본적으로 적재할 위치로 사용된다.
그러나 굳이 /mnt를 사용하지 않아도 된다.
#ls -la /mnt
cdrom
floppy
smb
nfs
9) /proc
파일시스템은 가상적인 파일시스템을 담고 있다. 이것은 디스크상에 존재하는 것이 아니고 대신에 커널에 의해 메모리상에 생성되며, 시스템에 대한 정보를 제공하는데 이용된다.(원래는 프로세스에 관한 정보였으며 그 이유로 /proc이라 이름붙여졌다.) 여러 파일과 디렉토리들 중 중요한 것들에 대해서 아래에 설명한다. /proc 파일시스템에 대한 더 상세한 내용은 proc 매뉴얼 페이지를 참고하라.
/proc/1
1번 프로세스에 대한 정보를 가진 디렉토리. 각각의 프로세스는 /proc 아래에
해당 프로세스 번호에 해당하는 이름의 디렉토리를 가진다.
# cat /proc/1/status
/proc/cpuinfo
타입, 제조사, 모델, 성능 등 프로세서에 관한 정보.
# cat /proc/cpuinfo
processor : 0
/proc/devices
현재 동작중인 커널에 설정되어 있는 디바이스 드라이버의 목록.
# cat /proc/devices
/proc/dma
지금 현재 어떤 DMA 채널을 사용중인지 보여준다.
# cat /proc/dma
/proc/filesystems
커널에 설정되어 있는 파일시스템들.
# cat /proc/filesystems
/proc/interrupts
어떤 인터럽트가 사용중이고 각각의 인터럽트가 얼마나 사용되었나를 보여준다
# cat /proc/interrupts
/proc/ioports
현재 어떤 I/O 포트가 사용중인지 보여준다.
# cat /proc/ioports
/proc/kcore
시스템의 실제 메모리에 대한 이미지. 이것의 크기는 메모리의 크기와 정확히
같지만 메모리를 억세스할 때에만 생성되므로 실제로 그렇게 많은 메모리를
차지하지는 않는다(만약 다른곳으로 복사하지 않는다면 /proc 아래에 있는 것
은 디스크 공간을 전혀 차지하지 않는다는 것을 상기하라).
** 절대 출력 하지 말것 - 책임 못짐 **
/proc/kmsg
커널이 출력하는 메시지. 시스템 호출 syslog도 이것들을 보여준다.
/proc/ksyms
커널의 심볼 목록.
# cat /proc/ksyms | tail -20
/proc/loadavg
시스템의 평균적인 부하; 순간 시스템이 얼마의 일을 해야 하는지를 나타내는
세 개의 지표로 표시된다.
# cat /proc/loadavg
/proc/meminfo
실제 메모리와 스왑 메모리의 사용량에 대한 정보.
# cat /proc/meminfo
/proc/modules
현재 어떤 커널 모듈이 로드되어 있는지를 나타낸다.
# cat /proc/modules
/proc/net
네트웍 프로토콜의 상태에 대한 정보.
# ls /proc/net/
/proc/self
/proc을 억세스하는 프로그램의 프로세스 디렉토리에 대한 심볼릭 링크. 두 개
의 프로세스가 /proc에 접근하면 각각은 서로 다른 링크를 갖게 된다. 이것은
주로 프로그램이 자신의 프로세스 디렉토리에 쉽게 접근하도록 하기 위함이다.
# ls /proc/self/
/proc/stat
시스템이 부팅된 이후 발생한 페이지 폴트의 횟수와 같은 시스템에 관련된 여
러 가지 통계 자료.
# cat /proc/stat
/proc/uptime
시스템이 작동해온 시간.
# cat /proc/uptime
/proc/version
커널 버전.
# cat /proc/version
이것 외에도 많은 시스템의 정보를 얻을 수 있다.
위의 파일들은 텍스트 파일이므로 그냥 읽을 수 있지만 어떤 경우에는 쉽게 이
해할 수 없는 형태로 되어 있다. 그런 경우 해당 파일을 읽어들여서 새로 포맷
하는 명령을 이용하면 쉽게 이해할 수 있다.
예를 들면 명령어 free는 /proc/meminfo를 읽어서 바이트로 주어진 용량을 킬
로바이트로 변환한다(게다가 약간의 정보를 추가하기도 한다).
10) /sbin
관리자의 권한에서만 실행할 수 있는 명령들로 파일시스템 처리 명령,네트웍
인터페이스 설정 명령,시스템 초기화 명령,커널 모듈 관리 등 주로 시스템 관
리에 필요한 명령들로 놓여 있다.
11) /tmp
수많은 프로그램들이 작업을 위해 임시 파일을 저장하기 위해 존재하는 디렉토
리이다. 시스템에서 관리하면 일반 사용자들도 파일 생성이 가능하다.
12) /usr
일반적으로 사용하는 명령어와 메뉴얼, 사용자들을 위한 각종 환경 설정과 X11
R6를 비롯한 여러가지 프로그램들이 위치하는 곳으로 루트디렉토리 만큼 많은
디렉토리를 가지고 있다.
# ls /usr/
X11R6/ dict/ etc/ i386-accel-linux/ include/ kde/ libexec/
lost+found/ sbin/ src/ bin/ doc/ games/ i486-linux-libc5/
info/ lib/ local/ man/ share/ tmp@
/usr/X11R6
X 윈도우 시스템의 모든 파일들. X의 개발과 설치를 단순화하기 위해 X의 파일
들은 시스템의 나머지 부분들과는 분리되어 있다. /usr아래에 있는 디렉토리와
유사한 구조가 /usr/X11R6 아래에도 있다.
/usr/X386
/usr/X11R6과 비슷하나 X11R5에 해당한다.
/usr/bin
대부분의 사용자 명령어. 몇몇 명령어들은 /bin이나 /usr/local/bin에 있다.
/usr/sbin
시스템이 부팅되고 작동하기 위해 필요한 필수 관리 명령을 제외한 데몬들이
위치하고 있다.
/usr/include
C 라이브러리 및 각종 추가 라이브러리의 헤더 파일이 놓여 있다.
/usr/lib
/lib에 들어 있는 라이브러리를 제외한 라이브러리들이 들어있다.
/usr/bin의 실행 라이브러리에 동적 링크된 라이브러리가 들어있다.
/usr/src
커널 소스가 들어있는 디렉토리이다.
/usr/doc, /usr/info,/usr/man
how-to 및 man page 등의 문서파일이 들어있다.
/usr/local
시스템에 관련된 프로그램들이 아닌 사용자가 소스를 가져다 컴파일한 프로그램들이
설치되는 공간이다.
13) /var
시스템이 정상적으로 작동할 때 수시로 변경되는 데이터가 저장된다. 이것은 각 시스템마다 달라서 다른 컴퓨터와 네트웍을 통해 공유되거나 하는 일은 없다.
/var/catman
포맷된 매뉴얼 페이지가 저장되는 곳. 매뉴얼 페이지의 소스는 보통 /usr/man/
man*에 있다; 일부의 매뉴얼 페이지는 /usr/man/cat*에 미리 포맷된 형태로 제
공되기도 한다. 그외의 매뉴얼 페이지들은 처음 사용자가 불러서 볼 때 포맷이
되며 이렇게 포맷된 것들은 /var/man에 저장되어서 다음에 볼 때에는 포맷되기
를 기다릴 필요가 없다.(/var/catman의 파일들은 흔히 임시 디렉토리들의 내용
이 삭제되는 것과 마찬가지 방법으로 삭제된다.)
/var/lib
시스템이 정상적으로 동작할 때 변경되는 파일들.
/var/local
/usr/local에 설치되어 있는 프로그램이 필요로 하는 변동하는 데이터.
/var/lock과 같은 적당한 곳이라면 /var아래의 다른 디렉토리도 사용될수 있다
/var/log
시스템의 로그가 쌓이는 곳이다. 이곳은 상당히 중용한 곳으로 유심히 보아야 할
디렉토리이다.
# ls /var/log/
/var/log/boot.log
부팅시 시작된 데몬들에 관한 정보가 들어 있습니다.
# cat boot.log | tail -10
/var/log/cron
크론의 메시지를 기록한다.
# cat /var/log/cron | tail -10
/var/log/dmesg
부팅시 컴퓨터 초기화부분의 메세지가 기록며, 마지막 부팅함 메시지를 담고 있다.
LiLo: 부분 나온 다음 부터 서비스 데몬 시작하기 전까지의 메세지가 기록된다.
bootup 메세지가 기록되므로 시스템이 부팅시 에러 유무를 확인 할수 있다.
# cat /var/log/dmesg | head -10
# cat /var/log/dmesg | tail -10
/var/log/secure
서비스를 받기 위하여 서버에 접속하는 모든 기록이 저장되는 화일이다.
# cat /var/log/secure | tail -10
/var/log/spooler
메일이나 뉴스 로그 화일이다.
/var/log/statistics
센드메일에서 사용하는 로그 화일이다.
/var/log/xferlog
ftp 엑세스 로그 화일이다.
# cat /var/log/xferlog | tail -5
/var/log/htmlaccess.log
아피치의 웹 엑세스 로그 화일로 rpm으로 설치시 여기에 엑세스 로고가 쌓인다.
/var/log/httpd/와 더불어 아파치와 관련된 로그 화일이다.
/var/log/maillog
센드메일의 로그 화일로 사용자가 메일관련해서 접속할 경우 이 화일에 기록된다.
# cat /var/log/maillog | tail -3
/var/log/wtmp
로기한 사람의 정보를 가지고 있는 데이터 화일 이다. 현재의 시스템을 사용하고 있는
사람의 정보를 담고 있다.
last와 lastlog 라는 명령어로 화일의 내용을 확인 할 수 있다.
화일 타입은 data 이므로 이것을 cat 해보면 아마도 후회 할것이다.
# file /var/log/wtmp
/var/log/wtmp: data
/var/log/lastlog
마지막에 로긴한 사람에 관한 정보가 기록되어 있다.
** cat /var/log/lastlog 하지 말것 **
화일 타입은 아스키 화일인데 깨짐.ㅡ.ㅡ)
/var/log/messages
시스템의 이상 유무에 관련있는 로그 화일로 시스템의 이상유무를 파악 할 수 있다.
# cat /var/log/messages | tail -5
/var/log/netconf.log
netconf 명령어를 수행 후에 나타나는 로그 화일이다.
# cat netconf.log
/var/log/maillog
센드 메일 엑세스 로그 화일이다.
# cat /var/log/maillog | tail -5
/var/run
다음번 부팅때까지 유효한 시스템에 관련된 정보를 담은 파일들.
/var/run/utmp
현재 로그인되어 있는 사용자에 관한 정보가 들어있다.
** cat /var/run/utmp 하지 말것 **
화일 타입은 data 이므로 이것을 cat 해보면 아마도 후회 할 것이다.
# file /var/run/utmp
/var/log/wtmp: data
그외에 서버의 프로세스 id가 기록되어 있다.
#ls /var/run/
/var/spool
메일, 뉴스, 프린터 큐, 그밖의 대기 작업(queued work)을 위한 디렉토리들.
각각의 스풀은 /var/spool 아래에 서브디렉토리를 가지고 있어서 일례로 사용
/var/spool/mail
사용자에게 온 메일을 보관하는 디렉토리이다.
3. 파일 시스템 마운트 테이블(/etc/fstab)
fstab에는 시스템 부팅시 자동으로 마운트되어야 할 항목과 옵션이 들어 있다.
자동 마운트 기능 외에도 마운트를 편리하게 하기 위한 옵션들이 존재한다.
/dev/hda1 / ext2 defaults 1 1
/dev/hdb1 /home ext2 defaults 1 2
/dev/hda6 /users ext2 defaults 1 2
/dev/hda5 /usr ext2 defaults 1 2